MySQLをインストールしよう
はじめに
2019年5月に入社した会社の関係で、SQLの勉強をしています。
勉強はスッキリわかるSQL入門を読みながら、dokoQLのサイトを使ってしています。
ただ、dokoqlだとテーブル数・データ数が少なかったり、より多くのコマンドの練習をするにはやや不足している部分があったり、それと環境構築をすることで基礎的な部分の理解を深めることもできると思い、自分のPCにMySQLをインストールすることにしました。
今回はインストールの手順をまとめて記事にします。
インストール環境
- OS:Windows10
- メモリ:16GB
- CPU:Inter Core i7-4790 3.60GHz
インストーラーのダウンロード
MySQLのサイトにアクセスします。
www.mysql.com
画面上部の、ダウンロードをクリックします。

画面下部にある、「MySQL Community Edition」下のリンク、「Community (GPL) Downloads »」をクリックします。
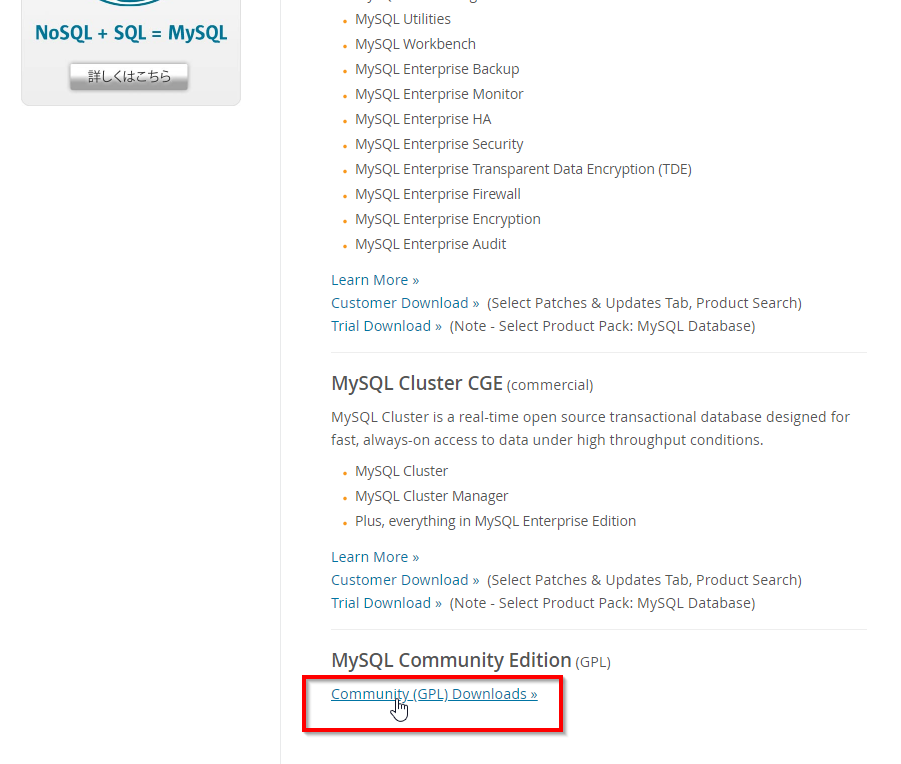
「MySQL Community Server」下のリンク、「DOWNLOAD」をクリックします。

OSは「Microsoft Windows」を選択し、「Go to Download Page」をクリックします。

MySQL Installer 8.0.15 で、「mysql-installer-web-community」のDownloadをクリックします。MySQLのインストール中に、ネット接続が行える場合はこちらでOKです。
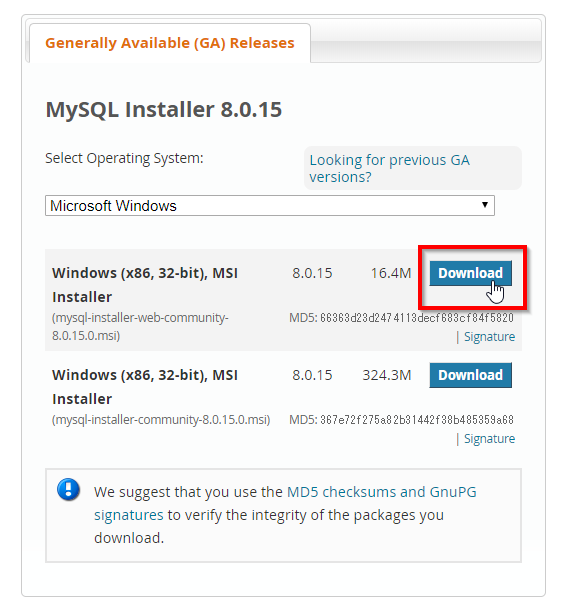
オラクルアカウントでログインをしてダウンロードを行うか聞かれます。必要なければ、「No thanks, just start my download.」をクリックすればいいようです。私は以前オラクルアカウントを作っていたので、「Login」をクリックしました。

「Login」を選択すると、オラクルのログイン画面が表示された後、下図の画面に移ります。ポチッとダウンロードしてやりましょう。

インストール
ダウンロードしたインストーラを実行します。
早速何やら出てきました。オプションのアップグレードが利用可能とからしいですが、そういうのいいです。

アグリーします。

「Server only」を選択して、次に進みます。
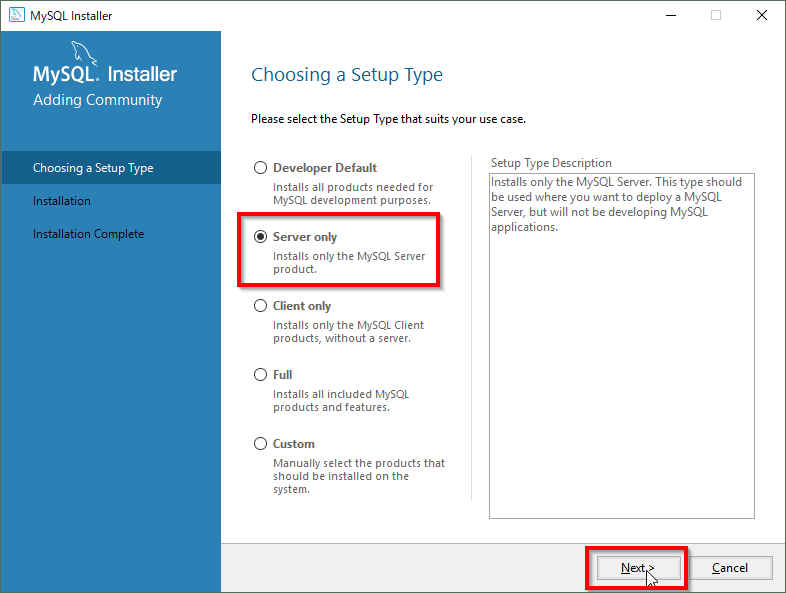
インストールされる内容が表示されます。問題なければ「Execute」をクリックします。

インストールが完了しました。次に進みます。

このあと環境設定に入ります。この画面は特に何もせず、次に進みます。

「Standalone MySQL Serve / Classic MySQL Replication」が選択されていることを確認し、「Next」をクリックします。

各種設定を行います。
- Server Configuration Type
MySQL Serverインストール用の正しいサーバー構成タイプを選択します。この設定は、MySWL Serverインスタンスに割り当てるシステムリソースの量を定義します。(今回は個人PCにインストールするので「Development Computer」を選択しました。)
- Connectivity
接続方法の設定です。基本デフォルトですが、ネットワークを介してアクセスする予定は今のところないので、「Open Windows Firewall ports for network access」のみチェックを外します。
- Advanced Configuration
このあとの手順で、高度な設定を行うかどうかです。一旦チェックを入れておきます。
すべて行ったら、「Next」をクリックします。

- Use Strong Password Encyption for Authentication(recommended)
認証に強力なパスワードを使用するかどうかです。こちらが推奨とのことなので、選択します。

rootアカウントのpassword設定を行います。
必要に応じて、userアカウントの作成も行いましょう。
user roleは何が適切かわからなかったので、とりあえずデフォルトの「DB Admin」にしておきました。
設定が終わったら「Next」をクリックします。

Windowsサービスの詳細設定をします。
「Windows Service Name」はWindowsに登録される名前とのことです。こだわりがなければデフォルトの「MySQL80」で良いでしょう。
「Start the MySQL Server at System Startup」はWindows起動時にMySQLも起動するかどうかの内容です。毎回起動はさせなくてもいいので、ここのチェックは外します。
サービスを実行するアカウントはよくわからないのでデフォルトの「Standard System Account」にします。
設定を終えたら「Next」をクリックします。

ログの設定とログファイル名の設定を行います。
デフォルトでも良さそうでしたが、あとから見て迷子にならないように、ファイル名文頭に「mysql-」とだけ追加しておきました。
設定をしたら、「Next」をクリックします。

ここはそのまま「Next」をクリックします。
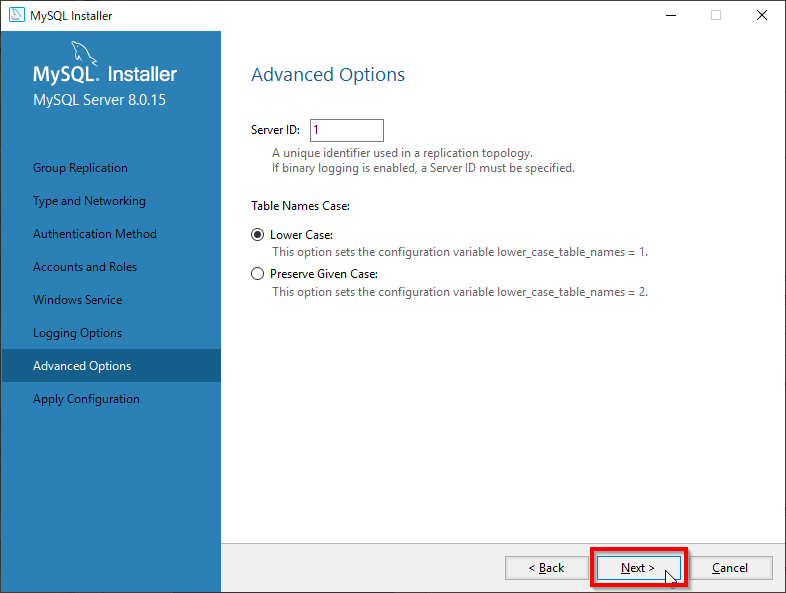
「Execute」をクリックして、変更を適用します。
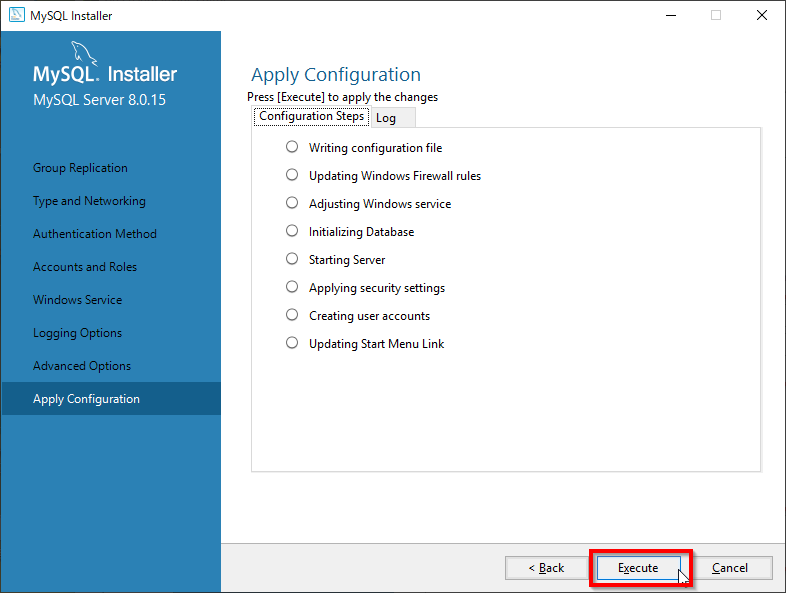
設定が完了しました。「Finish」をクリックします。
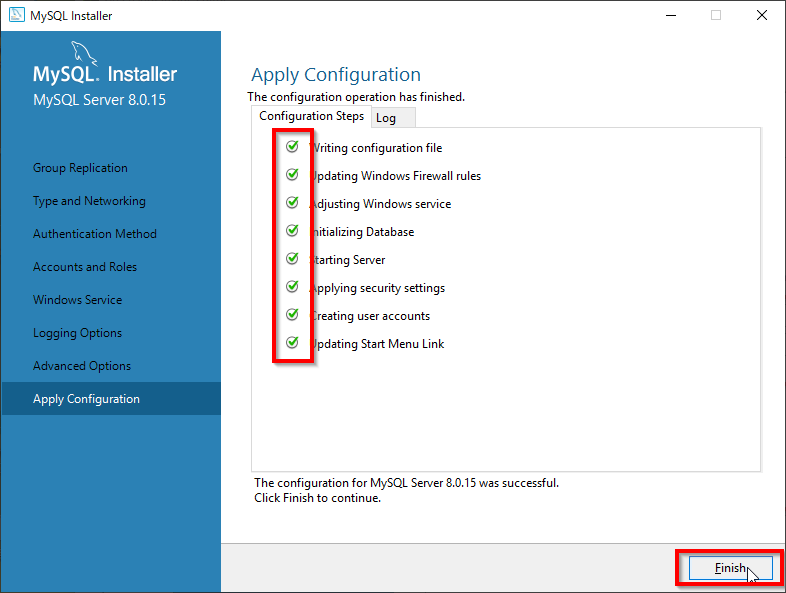
続けて、製品の構成ウィザードを見ていきます。「Next」をクリックします。

「Finish」をクリックして完了です。

